Layout
Flowx is designed to display all weather data on one screen. The screen layout from top to bottom includes:
- Menu bar: Navigation Drawer (top left menu), Place Name (with forecast model dropdown box) and Place Menu (top right menu).
- Temperature bar: shows high (red) and low (blue) temperatures per day. High temp, shown at the midday point, is between the range from midnight to midnight, while low temp, shown at the midnight point, is between the range from midday to midday.
- Graphs: graphical display of specific weather data. For more detail see Graphs help page. Actual current day/time indicated by thin orange vertical line, while map day/time displayed is indicated by the thick orange vertical line.
- Day bar: shows days of the week, with the map day displayed highlighted blue.
- Data bar: time and key weather data (temperature, precipitation, wind) based on map day/time displayed.
- Map label: data type and source selected.
- Map: geographical map overlaid with weather data.
- Map data icons: allow switching between, or overlaying, data types. Fore more details on adding/removing data types see Map Data help page.
- Spectrum bar: data values across the colour spectrum displayed on the map.
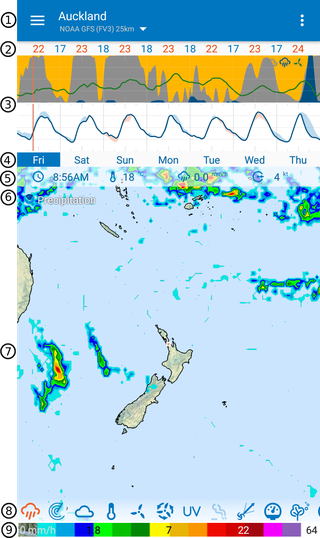
Use
Flowx uses interaction with the map to display the forecast over time:
- Finger swipe: swipe left/right on the map to move back and forth through time, and swipe up/down for slower time changes.
- Current time: click on the clock icon, in the Data bar, to go to current time.
- Double-click on the clock icon to go to the most recent Radar data update - because Radar Reflectivity is actual measured data, not forecast, it only appears in the past, and the most recent update will be up to 10 minutes in the past.
- Data bar: edit the key data values shown in the data bar by long-press on a data value, then Edit, Add or Delete. A new value, when added, will be added before the selected position.
- Map Data Icons: use the data icons to select data to display on the map.
- You can overlay precipitation with any one other spectrum data (e.g. cloud, wind), as well as any animated data (e.g. wind streamlines, wavefronts). For more detail on how to add data types, see the Map Data help page.
- Rearrange the map data icon order by long pressing an icon and dragging to a new location in the line of icons.
- Forecast Models: use the dropdown box under the Place Name to select different forecast models.
- Zoom in and out: use the pinch-spread gesture to zoom in or out on a location. Note that the more you zoom out, to view a larger area, the more data will be downloaded.
- Panning: use double-finger swipe to pan around the map and drop the 'pin' in a new location. For more detail on how to save the new pin location, see the Places help page.
- Data Style: long-press on the scale bar at the bottom of the map to choose edit data style i.e. opacity, min/max and colour spectrum. For more detail see the Map Data help page.